電腦重裝系統后麥克風沒聲?別怕,這里有解決方法
你是否遇到過這種情況?興高采烈地重裝了電腦,卻意外地發現麥克風無聲了!這實在讓人心煩意亂,許多朋友都為此感到苦惱。別擔心,接下來我會詳細地為大家講解如何解決這個問題。
檢查麥克風是否靜音
遇到電腦重裝系統后麥克風無聲音,先得確認麥克風是否被關閉了。大家清楚,可以通過系統設置來查看。依次點擊“開始”菜單,接著進入“控制面板”,再找到“硬件和聲音”選項,點擊聲音選項下的“管理音頻設備”,這樣就打開了聲音管理界面。在界面中,點擊“錄制”分類,找到“麥克風”圖標,然后右擊它,選擇屬性進入麥克風屬性界面。在“級別”選項中,就能看到麥克風是否被靜音。我有一位朋友,上次重裝電腦后麥克風無聲音,折騰了好久,最后發現是靜音問題。如果是靜音,取消靜音即可,通常這一步就能解決很多人的麥克風無聲問題。
系統設置中的這一簡便操作,許多人容易忽視。因此,當遇到類似問題時,務必仔細檢查。
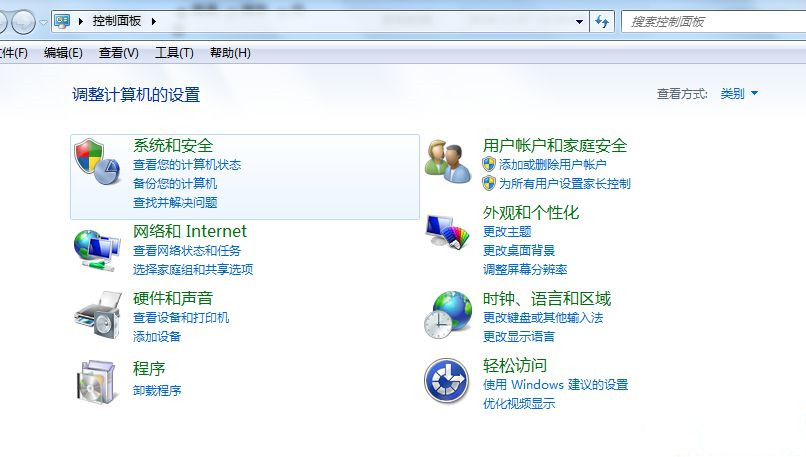
查看聲卡驅動是否正常
如果檢查后發現麥克風屬性一切正常,可麥克風依舊無聲,那得檢查聲卡驅動。聲卡驅動是硬件能否正常運作的關鍵。需在桌面上右擊“計算機”,選擇“管理”,進入計算機管理界面后,點擊“設備管理器”。在右側的對話框里,要特別注意“聲音、視頻和游戲控制器”這一項。若其前出現異常標識,如黃色感嘆號等,可能表明聲卡驅動存在問題。這時,需重新下載并安裝驅動軟件。記得有一次,公司辦公室里一位同事的電腦重裝后麥克風無法使用,檢查后發現是聲卡驅動出了問題。重新安裝驅動后,重啟電腦,麥克風便恢復了正常工作。
怎樣下載合適的驅動程序?通常來說,我們可以訪問電腦制造商的官方網站,然后根據自己電腦的具體型號來下載相應的聲卡驅動。
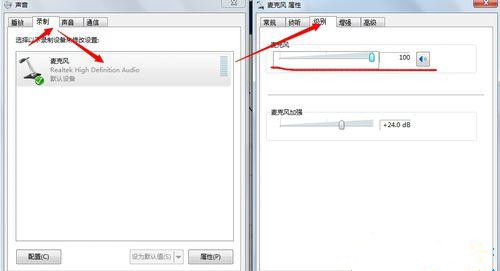
檢查Windowsaudio服務是否開啟
有時前兩步都已完成,麥克風卻依舊寂靜無聲,這時需檢查“Windowsaudio”服務是否啟動。需在桌面上右擊“計算機”,選擇“管理”,進入計算機管理界面,點擊“服務和應用程序”,再選擇“服務”選項。在眾多服務名稱中尋找“Windowsaudio”服務。若此服務未啟動,右擊它,選擇“啟動”。曾有一位電腦新手遇到此問題,對此服務一無所知,嘗試了各種方法均無效。后來在他人提醒下查看此服務,發現其未啟動,啟動后麥克風便恢復了聲音。
大家是否了解,為何這項服務會干擾麥克風的聲音?原來,它在操作系統音頻功能中扮演著關鍵角色。一旦關閉,麥克風可能就無法正常運作。
麥克風本身的問題排查
電腦系統和軟件的設置出了問題,但麥克風本身也可能出現故障。我們先試試更換一個麥克風接入電腦,看是否能正常使用。你可以向朋友借一個麥克風來測試。我曾遇到過類似情況,先是檢查電腦設置和更新驅動,但麥克風卻無聲音。后來換了一個麥克風,才發現是之前的麥克風壞了。如果更換麥克風后有了聲音,那說明麥克風本身有故障。但若更換后仍無聲音,那我們還需在電腦設置上繼續尋找原因。
檢查麥克風時,別忘了檢查其線路連接是否妥當,是否存在松動等問題。這一點在某些電腦上,尤其是筆記本或臺式機上,往往容易被忽略。
軟件沖突的可能性
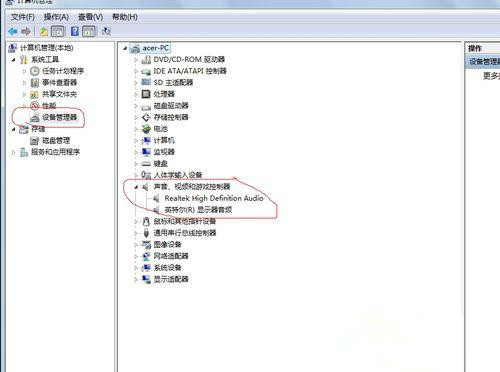
電腦重裝后,或許會安裝了新軟件,這些新軟件可能與麥克風使用發生沖突。某些音頻處理或直播軟件在安裝時,可能會占用麥克風資源,使得系統默認麥克風無法正常運作。此時,不妨回想一下重裝電腦后安裝了哪些軟件。我聽說有人安裝了一款不知名的音頻編輯軟件后,麥克風就突然無法發聲,卸載后麥克風便恢復正常。若發現是此類軟件導致的問題,可以嘗試卸載該軟件,或者進入軟件設置查找有關麥克風使用的選項,進行相應調整。
當然,要這樣做,我們得對軟件的功能有所掌握。如果你對此不太明白,不妨上網查閱一下相關軟件的資料。
尋求專業人士幫助
若你已嘗試過上述方法,麥克風卻依舊無聲,那不妨考慮尋求專業人士的協助。電腦維修店的技術人員,他們擁有更豐富的經驗和專業的檢測工具。他們能對電腦進行更細致的檢查,比如查驗主板上的麥克風接口是否損壞等硬件問題。我曾目睹有人因麥克風無聲而自行嘗試許久未果,最終將設備送至維修店,技術人員用專業工具檢測后,發現是主板上的某個小零件出了問題,更換后問題便得以解決。
找專業人士協助確實需要付出一定的費用,這可能會帶來額外開銷。因此,我們最好先自行檢查并找出問題所在。
你們是否曾遇到電腦重裝后麥克風無聲的問題,卻不知如何解決?若你們遇到這樣的困擾,不妨閱讀這篇文章,希望能幫到你們順利解決問題。同時,我們也歡迎你們點贊和分享這篇文章。
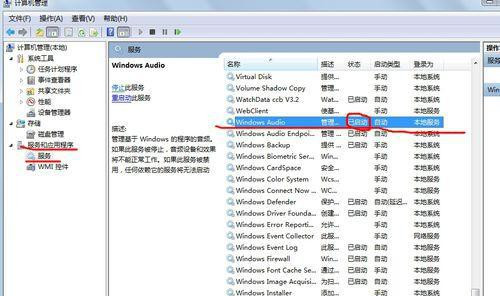
作者:小藍
鏈接:http://www.yunyix1.cn/content/4944.html
本站部分內容和圖片來源網絡,不代表本站觀點,如有侵權,可聯系我方刪除。







